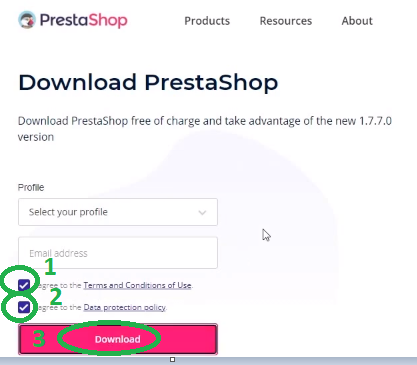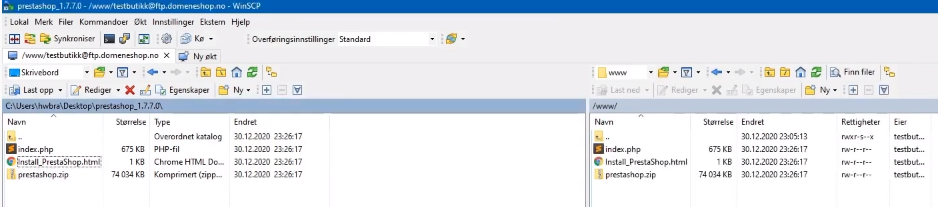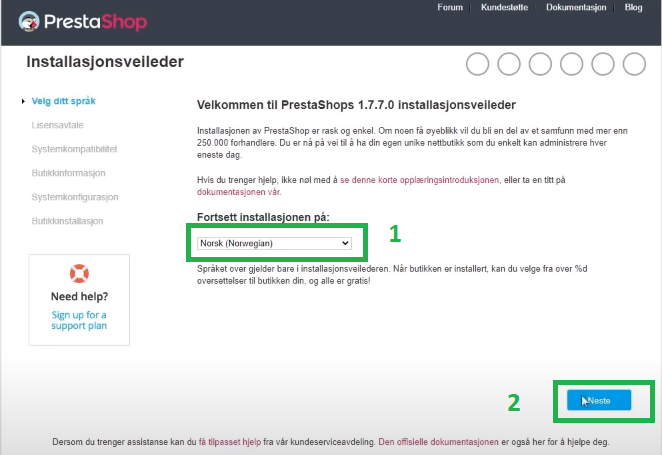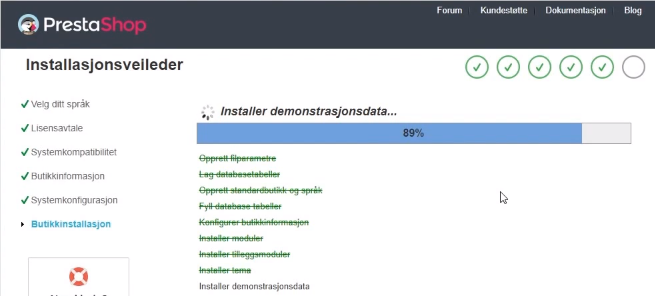Forskjell mellom versjoner av «Installere PrestaShop på et webhotell»
| (24 mellomliggende revisjoner av samme bruker vises ikke) | |||
| Linje 1: | Linje 1: | ||
| + | Å installere PrestaShop på et webhotell er en enkel sak og kan være en god løsning for deg som ønsker å prøve en nettbutikk ide, uten å investere for mye tid og penger med en gang. | ||
| + | |||
| + | Demonstrasjonen under er laget med PrestaShop 1.7.7.0. | ||
| + | |||
== Video == | == Video == | ||
| − | + | Video av alle stegene nedenfor finnes her: https://www.youtube.com/watch?v=pepbqru0cKs | |
| + | |||
| + | |||
== Bestilling av domene og webhotell == | == Bestilling av domene og webhotell == | ||
| Linje 9: | Linje 15: | ||
[[Fil:01_sok_etter_domene.png|600px]] | [[Fil:01_sok_etter_domene.png|600px]] | ||
| + | 2. Velg webhotell. | ||
| + | |||
| + | Webhotellet som velges må støtte PHP og du må ha tilgang til en MYSQL database. | ||
| − | |||
| − | |||
Det vil si minimum webhotell medium fra domeneshop. | Det vil si minimum webhotell medium fra domeneshop. | ||
[[Fil:02_webhotell_medium.png]] | [[Fil:02_webhotell_medium.png]] | ||
| − | |||
3. Dersom du bestiller et domenenavn med endelsen .no får du etter bestilling en e-post med egenerklæring fra Norid, denne må godtas for at domene skal bli aktivt. | 3. Dersom du bestiller et domenenavn med endelsen .no får du etter bestilling en e-post med egenerklæring fra Norid, denne må godtas for at domene skal bli aktivt. | ||
| Linje 81: | Linje 87: | ||
== Installering av PrestaShop == | == Installering av PrestaShop == | ||
| + | |||
| + | 1. Gå inn på ditt domenenavn, installasjonen starter nå umiddelbart. | ||
| + | |||
| + | [[Fil:prestashop_installasjon_1.png|500px]] | ||
| + | |||
| + | 2. Velg så språk for installasjonen. | ||
| + | |||
| + | [[Fil:prestashop_installasjon_2_velg_spraak.png]] | ||
| + | |||
| + | 3. Godta lisensavtalen. | ||
| + | |||
| + | [[Fil:prestashop_installasjon_3_godta_lisens.png]] | ||
| + | |||
| + | 4. Skriv inn dine butikkopplysninger og kontoopplysninger for en administratorbruker. | ||
| + | |||
| + | [[Fil:prestashop_installasjon_4.png|600px]] | ||
| + | |||
| + | 5. Skriv inn databaseopplysningene dine. | ||
| + | |||
| + | I eksempelet fra https://domeneshop.no: | ||
| + | * Server = Databaseserveradresse | ||
| + | * Database = Databasenavn | ||
| + | * Brukernavn = Databasebruker | ||
| + | * Passord = Databasepassord | ||
| + | |||
| + | Trykk så på "Test din databasetilkobling nå!", får du bekreftele om at kontakt med database er opprettet, kan du trykke på "Neste". | ||
| + | |||
| + | [[Fil:prestashop_installasjon_5.png|800px]] | ||
| + | |||
| + | 6. Installasjonen pågår, dette tar noe tid. | ||
| + | |||
| + | [[Fil:prestashop_installasjon_6.png]] | ||
| + | |||
| + | 7. Slett mappen "install" fra webhotellet. | ||
| + | |||
| + | [[Fil:prestashop_installasjon_7.png]] | ||
| + | |||
| + | 8. Installasjonen er nå ferdig | ||
| + | |||
| + | Gå til "sidenavn.no"/admin, for å administrere butikken. | ||
| + | |||
| + | Legg merke til at admin i URLen og adminmappa på webhotellet bytter navn første gang du går inn på siden. Dette er av sikkerhetsmessige årsaker denne linken ikke har et felles navn, for alle PrestaShop-butikker. Du kan endre navnet på denne linken til det du ønsker ved å logge inn på webhotellet med FTP. Du endrer den ved å endre navn på mappa med samme navn som linken. | ||
Nåværende revisjon fra 10. mar. 2021 kl. 18:01
Å installere PrestaShop på et webhotell er en enkel sak og kan være en god løsning for deg som ønsker å prøve en nettbutikk ide, uten å investere for mye tid og penger med en gang.
Demonstrasjonen under er laget med PrestaShop 1.7.7.0.
Video
Video av alle stegene nedenfor finnes her: https://www.youtube.com/watch?v=pepbqru0cKs
Bestilling av domene og webhotell
Først må du bestille et domenenavn, i eksempelet under blir https://domeneshop.no benyttet.
1. Søk etter ledig domenenavn.
2. Velg webhotell.
Webhotellet som velges må støtte PHP og du må ha tilgang til en MYSQL database.
Det vil si minimum webhotell medium fra domeneshop.
3. Dersom du bestiller et domenenavn med endelsen .no får du etter bestilling en e-post med egenerklæring fra Norid, denne må godtas for at domene skal bli aktivt.
Installering av filbehandler / FTP-klient (WinSCP)
For å få tilgang til filene på webhotellet må du ha en FTP-klient.
Du kan for eksempel benytte WinSCP fra https://winscp.net.
Oppsett av filbehandler / FTP-klient (WinSCP)
1. Skriv inn FTP opplysningene til serveren, i eksempelet under er dette vist med opplysninger fra https://domeneshop.no.
2. Lagre konfigurasjonen til senere.
3. Logg inn.
Nedlasting av PrestaShop
1. Last ned PrestaShop fra fra https://www.prestashop.com/.
2. Pakk ut filene.
3. Logg på webhotellet med FTP (se beskrivelse over).
4. Slett standard index-fil.
5. Dra filene fra inn på webhotellet.
Opprett database på Domeneshop
Før du starter selve installasjonen må du opprette en database. I eksempelet under vises hvordan dette gjøres på https://domeneshop.no:
Logg på administrasjonen på https://domeneshop.no
- Gå til Webhotell.
- På punktet MySQL velg: "Se på / endre".
- Velg opprett ny database.
- Du mottar en e-post med opplysningene om den nye databasen.
Installering av PrestaShop
1. Gå inn på ditt domenenavn, installasjonen starter nå umiddelbart.
2. Velg så språk for installasjonen.
3. Godta lisensavtalen.
4. Skriv inn dine butikkopplysninger og kontoopplysninger for en administratorbruker.
5. Skriv inn databaseopplysningene dine.
I eksempelet fra https://domeneshop.no:
- Server = Databaseserveradresse
- Database = Databasenavn
- Brukernavn = Databasebruker
- Passord = Databasepassord
Trykk så på "Test din databasetilkobling nå!", får du bekreftele om at kontakt med database er opprettet, kan du trykke på "Neste".
6. Installasjonen pågår, dette tar noe tid.
7. Slett mappen "install" fra webhotellet.
8. Installasjonen er nå ferdig
Gå til "sidenavn.no"/admin, for å administrere butikken.
Legg merke til at admin i URLen og adminmappa på webhotellet bytter navn første gang du går inn på siden. Dette er av sikkerhetsmessige årsaker denne linken ikke har et felles navn, for alle PrestaShop-butikker. Du kan endre navnet på denne linken til det du ønsker ved å logge inn på webhotellet med FTP. Du endrer den ved å endre navn på mappa med samme navn som linken.